

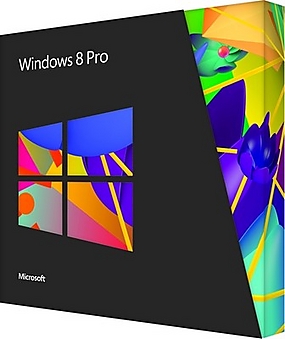
Insert the Windows 8/8.1 DVD into your optical drive and restart your computer.Perform a clean installation of Windows 8/8.1 To get detailed information on using the Dell OS Recovery Tool to create an image, refer to KB article, "How to Download and Use the Dell OS Recovery Image in Microsoft Windows" If you need to get media to repair or restore your operating system to its original factory image, visit the Media Backup page to get information on creating recovery discs from your Dell computer or downloading an image online. This article provides a step-by-step guide for performing a clean install of Windows 8/8.1 on a computer, as well as retail DVD/USB upgrade installation instructions and post-installation setup and personalization. Windows 8/8.1 post-installation actions.Upgrade to Windows 8 from a retail DVD or USB Key.

Perform a clean installation of Windows 8/8.1.


 0 kommentar(er)
0 kommentar(er)
